Devis courte durée sur myrentcar
Découvrez comment gérer vos devis de location courte durée sur myrentcar.
Un devis Courte Durée est accessible en cliquant sur un des résultats de la liste ou en recherchant un devis en particulier depuis votre logiciel myrentcar, notamment grâce à la recherche sur le numéro de devis.
Une fois sur le devis CD, un bandeau d’action apparaît en bas de la page.
 Le bouton de disquette permet d’enregistrer les modifications effectuées sur un devis.
Le bouton de disquette permet d’enregistrer les modifications effectuées sur un devis.
 Le bouton "Liste" permet de retourner sur la liste des devis Courte Durée.
Le bouton "Liste" permet de retourner sur la liste des devis Courte Durée.
 Le bouton "+" permet de créer un nouveau devis Courte Durée.
Le bouton "+" permet de créer un nouveau devis Courte Durée.
 Le bouton "Imprimante" permet d’imprimer le devis, une fenêtre de prévisualisation permet de vérifier le document.
Le bouton "Imprimante" permet d’imprimer le devis, une fenêtre de prévisualisation permet de vérifier le document.
 Le bouton "Envoyer par mail" permet d’envoyer le devis par mail au client.
Le bouton "Envoyer par mail" permet d’envoyer le devis par mail au client.
 Le bouton "Transformer" permet de transformer le devis en un autre document (réservation, contrat CD ou autre contrat) ou de dupliquer le devis.
Le bouton "Transformer" permet de transformer le devis en un autre document (réservation, contrat CD ou autre contrat) ou de dupliquer le devis.
 Le bouton corbeille permet de supprimer le devis consulté.
Le bouton corbeille permet de supprimer le devis consulté.
Lorsque la souris survole les icônes, la description de l’action apparaît rapidement.
Entête : Détails et Total du devis
L’entête est divisée en deux cadres contenant les informations de base. Il sera affiché quel que soit l’onglet sélectionné.

Le premier cadre "Détails" présente les informations principales du devis. Il permet de connaître d’un seul regard le client et le véhicule ou la catégorie de celui-ci ainsi que le modèle comptable utilisé.
"Choix Client" : Ce champ permet de consulter ou modifier le client du devis. Pour modifier le client du devis, cliquer sur la loupe ![]() . Une fenêtre s’ouvrira alors, permettant de rechercher et de sélectionner un client pour ce devis. Une fois le client choisi, cliquez sur le nom du champ pour ouvrir la fiche du client dans un nouvel onglet du navigateur.
. Une fenêtre s’ouvrira alors, permettant de rechercher et de sélectionner un client pour ce devis. Une fois le client choisi, cliquez sur le nom du champ pour ouvrir la fiche du client dans un nouvel onglet du navigateur.
"Intitulé" : Une fois le client sélectionné, ce champ est automatiquement renseigné avec l’intitulé du client. Il est possible de modifier ce champ selon les besoins.
"Référence Commande" : Si besoin, saisir le numéro de la commande liée au devis.
"Véhicule" : Comme pour le client, ce champ permet de consulter ou modifier le véhicule choisi lors de la création. Pour sélectionner un autre véhicule, cliquer sur la loupe ![]() et rechercher un véhicule en ciblant la recherche si nécessaire. Pour cela, saisir un critère (marque, numéro de parc, immatriculation, …) ou utiliser les filtres proposés (disponibilité, localisation, catégorie) et cliquer sur "Rechercher". Enfin, sélectionnez le véhicule voulu. Une fois le véhicule choisi, cliquez sur le nom du champ pour ouvrir la fiche du véhicule dans un nouvel onglet du navigateur.
et rechercher un véhicule en ciblant la recherche si nécessaire. Pour cela, saisir un critère (marque, numéro de parc, immatriculation, …) ou utiliser les filtres proposés (disponibilité, localisation, catégorie) et cliquer sur "Rechercher". Enfin, sélectionnez le véhicule voulu. Une fois le véhicule choisi, cliquez sur le nom du champ pour ouvrir la fiche du véhicule dans un nouvel onglet du navigateur.
"Catégorie" : Sélectionner une des catégories préalablement paramétrées. Si un véhicule est sélectionné, ce champ sera automatiquement renseigné.
"Type Véhicule" : Ce champ sera automatiquement renseigné si la catégorie ou le véhicule est indiqué.
"Immat" : Une fois le véhicule sélectionné, ce champ sera automatiquement renseigné avec l’immatriculation du véhicule choisi.
"Marque et type" : Ce champ sera automatiquement renseigné si le véhicule est indiqué.
"Modèle Compta" : Sélectionner le modèle voulu. Ce champ est rempli par défaut avec le modèle de l’agence qui est connectée.

Le second cadre de l’entête, "Total Devis" indique les données essentielles au devis, comme le nom de l’agence, le numéro du document et la somme des prestations enregistrées.
La première ligne d’information de ce cadre contient, en haut à gauche, le nom de l’agence dans laquelle le devis est fait.
"Numéro" : Le numéro du devis est automatiquement renseigné. Il est aussi rappelé dans le titre de l’écran.
La seconde ligne concerne les informations de prix pour le client.
"Intitulé" : Ce champ est automatiquement renseigné avec l’intitulé du client, il est modifiable si besoin.
"Total HT" et "Total TTC" : Ces champs sont automatiquement calculés en fonction du tarif et des prestations sélectionnées lors de la création du devis.
La dernière ligne concerne les informations de prix pour l’organisme de prise en charge (PEC).
"Intitulé" : Ce champ est automatiquement renseigné avec l’intitulé de l’organisme de PEC sélectionné lors de la création du devis. Il est modifiable si besoin.
"Total HT" et "Total TTC" : Ces champs sont automatiquement calculés en fonction du tarif PEC et des prestations sélectionnées lors de la création du devis.
"Restant Dû PEC" : Ce champ n’est pas modifiable. Sur le devis, ce montant sera toujours égal au total étant donné qu’il n’y a aucun règlement.
Onglet Départ
Cet onglet regroupe les dates permettant la gestion du devis. Lors de la création, cet onglet est nommé "Dates" et permet de saisir les informations temporelles ainsi que les informations de PEC.

"Date Départ" : Saisir la date de départ voulue ou utiliser le calendrier pour sélectionner une date de départ. Modifier l’heure si besoin.
"Agence Départ" : Sélectionner l’agence de départ parmi la liste des agences préalablement paramétrées.
"Informations Départ " : Si besoin, ajouter une précision à prendre en compte pour le départ.
"Kilométrage Estimé" : Si besoin, saisir le nombre de kilomètres prévus durant la location.
"Date Retour Prévue" : Saisir la date de retour prévue ou utiliser le calendrier pour sélectionner une date de retour prévue. Préciser l’heure si besoin.
"Agence Retour Prévue" : Sélectionner l’agence de retour prévue parmi la liste des agences préalablement paramétrées.
"Informations Retour Prévues" : Si besoin, ajouter une précision à prendre en compte pour le retour.
"Utilisateur Départ" : Saisir le mot de passe de l’agent connecté ou cliquer sur la loupe ![]() pour saisir les informations de connexion de l’agent qui saisit le devis sur la session d’un autre agent.
pour saisir les informations de connexion de l’agent qui saisit le devis sur la session d’un autre agent.
"Renouvellement" : Préciser si le devis concerne un renouvellement de contrat Courte Durée. Ce champ est à titre indicatif seulement.
Onglet Véhicule
Cet onglet permet de retrouver les informations supplémentaires concernant le véhicule s’il est sélectionné. Cet onglet est le même que lors de la création et de la consultation du devis.
Toute modification à ce niveau ne sera valable que pour ce dossier.

Le premier cadre présente les informations complémentaires de base du véhicule sélectionné.
"Référence contrat LD" : Si besoin, ajouter le dossier Longue Durée à lier en vue de la transformation du devis en « Autre Contrat ». Ce champ est à titre indicatif.
"Agence Propriétaire" : Ce champ est automatiquement renseigné avec le nom de l’agence qui possède le véhicule sélectionné.
"Carburant" : Ce champ est automatiquement renseigné avec le type de carburant sélectionné pour le véhicule choisi.
"Etat Véhicule" : Ce champ est automatiquement renseigné avec le dernier état saisi manuellement sur la fiche du véhicule choisi.

Le second cadre contient les « Questions libres » de la fiche véhicule. Si le véhicule est renseigné sur le devis, les champs seront automatiquement remplis.
Onglet Client
Cet onglet permet de consulter, modifier ou préciser les informations du client choisi lors de la création du devis.

Les informations du premier onglet « Compte » correspondent à l’onglet « Coordonnées » de la fiche client.
"Créer client" : Ce bouton permet de créer une nouvelle fiche client rapidement.
"Maj infos client" : Ce bouton permet de mettre à jour la fiche Client avec les données saisies sur le devis.
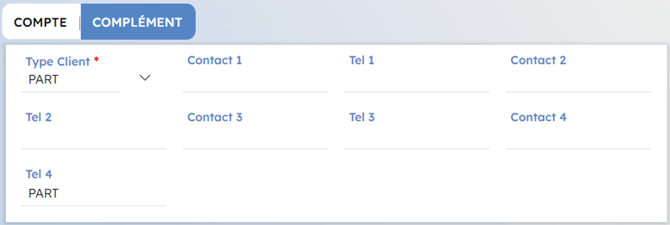
Sur l’onglet « Complément » ce sont les informations des « Questions libres » de la fiche client qui sont automatiquement renseignées.
Onglet Tarif
Cet onglet permet de gérer le tarif appliqué et les prestations liées à la location.
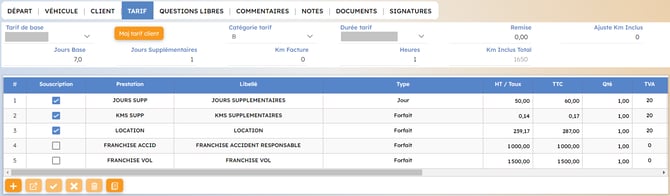
"Tarif de base" : Sélectionner un des tarif préalablement paramétré pour votre profil.
"Maj tarif client" : Ce bouton permet d’actualiser le tarif en fonction des critères sélectionnés sur le devis. Ainsi, myrentcar va automatiquement chercher le meilleur tarif applicable.
"Catégorie tarif" : Sélectionner la catégorie du tarif en fonction de la catégorie du véhicule. Ce champ est automatiquement rempli lors de la sélection du tarif.
"Durée tarif" : Ce champ est automatiquement renseigné avec la durée du tarif en fonction de la durée de la location et du tarif sélectionné.
"Remise" : Si besoin, saisir un pourcentage de remise à appliquer. Le tarif sera automatiquement calculé et les totaux seront mis à jour.
"Ajuste Km Inclus" : Si besoin, saisir le nombre de Km à ajouter au total de Km inclus. Ce nombre de Km ne sera pas facturé.
"Jours Base" : Ce champ est automatiquement calculé en fonction des dates de départ et de retour. Il correspond à la durée de la location.
"Jours supplémentaires" : Si besoin saisir le nombre de jours supplémentaires à facturer.
"Km Facture" : Si besoin, saisir le nombre de Km supplémentaires à facturer au prix correspondant.
"Hr Facture" : Si besoin, saisir le nombre d’heures supplémentaires à facturer au prix correspondant.
"Km Inclus Total" : Ce champ est automatiquement calculé en fonction du tarif et du nombre de Km à ajuster.
La grille de prestations permet de sélectionner ou d’ajouter des prestations à appliquer sur le devis. Pour gérer ces prestations utiliser les boutons de gestion situés sous la grille. Comme ailleurs dans myrentcar, une indication de l’action apparaît lors du survol de la souris.
Le bouton "+" permet d’ajouter une nouvelle prestation.
Le bouton "Modifier" permet de modifier la ligne sélectionnée (possible aussi en double-cliquant sur le champ voulu).
Le bouton "Sauvegarder" permet de valider l’enregistrement de la prestation ou de la modification.
Le bouton "Annuler" permet d’annuler les modifications ou l’ajout en cours.
Le bouton "Supprimer" permet de supprimer la ligne sélectionnée.
Le bouton "Dupliquer la dernière ligne" permet de dupliquer la dernière ligne ajouté
Pour saisir les différents champs disponibles, choisir une valeur dans les listes préalablement paramétrées dans le Backoffice ou saisir les champs.
Une ligne de prestation est appliquée sur le devis lorsque la case dans la colonne « Souscription » est cochée.
Onglet Questions Libres
Lors de la consultation d’un devis enregistré, cet onglet permet de saisir des informations supplémentaires si celles-ci sont préalablement paramétrées.
Cet onglet est purement à titre informatif. Par exemple, il peut contenir les informations concernant un éventuel conducteur supplémentaire.

Onglet Commentaires
Cet onglet permet de saisir un commentaire à faire apparaître sur le devis. Lors de l’impression du document, un cadre « Remarques » sera ajouté pour faire apparaître les commentaires saisis dans le champ de texte libre.
En fonction du paramétrage de l’écran, il est possible de visualiser la présence d’un commentaire directement sur l’onglet qui apparaît ainsi :

Onglet Notes
Cet onglet permet de saisir des notes internes dans le champ libre. Ces notes sont à destination des membres d’une même société uniquement contrairement aux commentaires qui sont destinés à être imprimés pour le client.
En fonction du paramétrage de l’écran, il est possible de visualiser la présence d’une note directement sur l’onglet qui apparaît avec un point d'exclamation : ![]()
Onglet Documents
Comme ailleurs dans myrentcar, il est possible d’ajouter, consulter ou supprimer des documents pour les devis, comme par exemple la copie du permis du conducteur.
Pour ajouter un document, glisser et déposer le fichier dans l’encadré prévu à cet effet ou sélectionner le fichier sur votre poste en utilisant le bouton "Sélectionner fichier"  .
.

Pour gérer un document, utilisez les boutons d'action en bout de la ligne du document voulu.
Cliquer sur "Sélectionner fichier" pour récupérer le fichier puis cliquer sur la flèche bleue ![]() pour l’enregistrer. Pour consulter un fichier, cliquer sur la flèche verte
pour l’enregistrer. Pour consulter un fichier, cliquer sur la flèche verte ![]() pour le télécharger.
pour le télécharger.
Un clic sur la corbeille rouge ![]() permet de supprimer le document de myrentcar.
permet de supprimer le document de myrentcar.
Attention : Si le document ne s’enregistre pas, vérifier :
- La taille du document (elle ne doit pas dépasser 2 Mo ou Mb).
- Le nom du document (Le nom ne doit pas être trop long, renommer le document si nécessaire et recommencer l’opération).
Onglet Signature
Cet onglet permet d’afficher la liste des signatures effectuées sur les documents envoyés par mail.