Fiche d'un équipement sur myrentcar
Découvrez comment gérer et modifier la fiche d'un équipement sur myrentcar.
Il est possible de gérer vos équipements sur la solution de gestion de location de véhicule myrentcar.
La fiche d’un équipement est accessible en cliquant sur un des résultats de la liste ou en recherchant un équipement en particulier, notamment grâce à la recherche sur le raccourci.
Une fois sur une fiche équipement, un bandeau d’action apparaîtra en bas de la page.
 Le bouton de disquette permet d’enregistrer les modifications effectuées sur une fiche.
Le bouton de disquette permet d’enregistrer les modifications effectuées sur une fiche.
 Le bouton "Liste" permet de retourner sur la liste des équipements.
Le bouton "Liste" permet de retourner sur la liste des équipements.
 Le bouton "+" permet de créer une nouvelle fiche équipement.
Le bouton "+" permet de créer une nouvelle fiche équipement.
 Le bouton "Imprimante" permet d’imprimer un document concernant l’équipement.
Le bouton "Imprimante" permet d’imprimer un document concernant l’équipement.
 Le bouton "Copier" permet de copier la fiche consultée.
Le bouton "Copier" permet de copier la fiche consultée.
 Le bouton corbeille permet de supprimer la fiche consultée.
Le bouton corbeille permet de supprimer la fiche consultée.
Lorsque la souris survole les icônes, la description de l’action apparaît rapidement.
Lors de la création d’une nouvelle fiche, certaines informations sont obligatoires.
Les champs obligatoires (marqués d’un astérisque rouge) doivent être saisis pour pouvoir valider la fiche. Si ces champs restent vides, un message s'affichera et empêchera l’enregistrement de cette fiche.
L’encart situé au-dessus des onglets permet de visualiser rapidement les informations d’identification d’un équipement.

"Numéro" : C’est ici qu'apparaît le numéro d’équipement ajouté lors de la création.
"Numéro de série" : Saisir le numéro de série de l’équipement ou un texte libre permettant de l’identifier et de le retrouver plus aisément (si la recherche correspond au raccourci, la fiche sera immédiatement trouvée).
"Libellé" : Saisir ou modifier ce champ qui apparaîtra sur les différents états. Lors de la création d’un équipement, ce champ permettra de saisir manuellement le nom de cet équipement. Remplir ce champ est obligatoire.
Onglet général
Cet onglet se compose de plusieurs champs permettant de gérer les données de cet équipement.

Les champs obligatoires (marqués d’un astérisque rouge) doivent être saisis pour pouvoir valider la fiche. Si ces champs restent vides, un message s'affiche et empêchera l’enregistrement de cette fiche.
Onglet complément
Cet onglet donne la possibilité de saisir des informations supplémentaires, prédéfinies dans le backoffice.
Exemple :

Onglet documents
Comme pour les véhicules et les clients, il est possible d’ajouter, consulter ou supprimer des documents pour les équipements, comme par exemple la copie d’une facture d’achat.
Pour ajouter un document, glisser et déposer le fichier dans l’encadré prévu à cet effet ou sélectionner le fichier sur votre poste en utilisant le bouton "Sélectionner fichier" 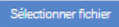 .
.

Cliquer sur "Sélectionner fichier" pour récupérer le fichier puis cliquer sur la flèche bleue ![]() pour l’enregistrer. Pour consulter un fichier, cliquer sur la flèche verte
pour l’enregistrer. Pour consulter un fichier, cliquer sur la flèche verte ![]() pour le télécharger.
pour le télécharger.
Un clic sur la corbeille rouge ![]() permet de supprimer le document de myrentcar.
permet de supprimer le document de myrentcar.
Attention : Si le document ne s’enregistre pas, vérifier :
- La taille du document (elle ne doit pas dépasser 2Mo ou MB).
- Le nom du document (Le nom ne doit pas être trop long, renommer le document si nécessaire et recommencer l’opération).
Onglet Véhicule
Cet onglet vous permet de lier un équipement à un véhicule. Si un véhicule est déjà lié à cet équipement, les informations peuvent être trouvées ici :

Cliquer sur le bouton "+" pour rattacher un véhicule existant à cet équipement.
Une fois que vous avez terminé, vous devez sauvegarder les modifications en cliquant sur la disquette ![]() .
.