Find out how to create a new vehicle or car in myrentcar.
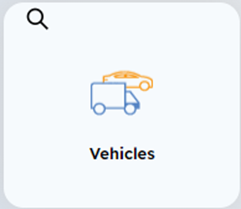
This Dashboard button takes you to the Vehicles menu in myrentcar car rental software.
Clicking on the central icon takes you to the list, from which you can create a new vehicle.

Throughout the form, a red asterisk indicates an item that must be completed.
The first step in the creation process is numbering.

Enter the desired fleet number and registration here. These two fields can be identical.
It is possible to set up an automatic counter for fleet numbers. Myrentcar will then take care of numbering your vehicles.
Once these two elements have been entered, the vehicle file opens. At the top, enter the vehicle make and model. The serial number will be added later.
You should now give priority to completing the following 3 tabs:
Vehicle tab

The following elements of this tab must be completed as a minimum:
|
Category |
Fare category to which the vehicle belongs. The vehicle type will then be automatically displayed. |
|
External |
Indicate whether or not the vehicle belongs to the fleet |
|
Entry date |
Effective date of vehicle entry into the fleet |
|
Expected release date |
Optional. Indicates the planned date of removal from the park. A visual indication will appear on the schedule when the date has been reached, but will not prevent rental. |
|
Fuel |
Fuel type |
|
Tank capacity |
Optional. This information is used to calculate the fuel bill for Short Term. |
|
Last Km |
Mileage at date of record creation |
Depending on your settings, some items in the "Free questions" section may be mandatory.
Additional info tab

The following elements of this tab must be completed as a minimum:
|
Agency Owner |
Indicate the fleet agency to which the vehicle belongs |
|
Company Owner |
Enter the owner company. If only one company is set up in the software, this info is already filled in. |
Car card tab

The following elements of this tab must be completed as a minimum:
|
Regist 1 Date |
Date of current registration (field I on the vehicle registration document) |
|
Release date |
Date of 1st registration (field B on vehicle registration document) |
|
Serial number |
Vehicle VIN number (info E on the vehicle registration document). It will automatically complete the "Serial no." field at the top of the page. |
Once you've completed the first 3 tabs, you can save the form by clicking on at the bottom ![]() of the page.
of the page.
The following tabs are optional, but are recommended for creation.
Alerts tab

It can be used to add previously configured Vehicle Alerts.
Note tab

Documents tab

This tab is used to register one or more documents concerning the vehicle (registration document, statutory inspections, etc.).
For more details on vehicle files, consult the article: Vehicle file.
