Le Front Office de myrentcar
Découvrez comment gérer le Front Office sur myrentcar.
Le bandeau
Le Front Office du logiciel de gestion de location de véhicule myrentcar comporte un bandeau présent en permanence et qui regroupe certaines fonctionnalités :
![]()
Le Dashboard
Tout à gauche, un menu permet d’afficher le Dashboard quel que soit l’endroit où l'on se trouve.
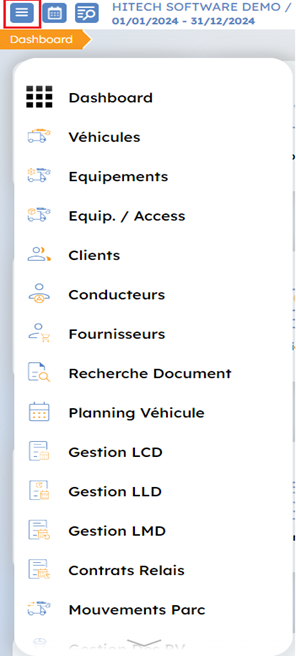
Il permet de switcher d’une fonctionnalité à l’autre sans devoir repasser par le Front Office.
Le Planning
La deuxième icône donne accès au planning.

Le planning permet de gérer directement les véhicules et les dates de location.
L'outil suivi de contrat
L’icône « loupe » donne accès au module de suivi de document et des informations. Il se présente ainsi :
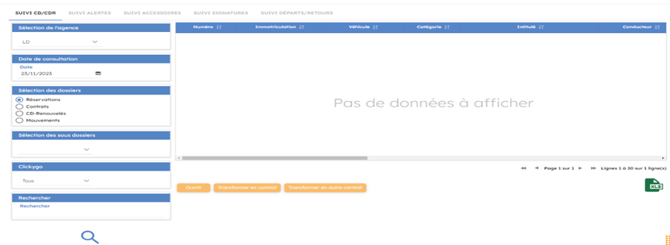
On y trouve :
- Une recherche de documents de Location Courte Durée ;
- Le suivi des « Alertes véhicules » (généralement pour rappeler l’approche d’une révision ou d’un contrôle technique) ;
- Le suivi de la disponibilité d’accessoires (siège enfant, kit de déménagement, etc…) ;
- Le suivi des signatures électroniques de documents de location ;
- Le suivi des départs ou des retours véhicules pour une date et/ou une agence donnée.
Le menu utilisateur
À droite du bandeau, vous avez accès au menu utilisateur ( à l'emplacement de votre Nom).
![]()

- Backoffice : Accès aux paramétrages de myrentcar (selon droits utilisateurs)
- Mise à jour du profil : Rafraichit le dashboard suite à modifications profils
- Modifier mot de passe : Il est conseillé de modifier le mot de passe provisoire transmis par hitech
- Modifier le code PIN : Permet de modifier le code PIN de myrentpad
- Nettoyage du cache : Peut être utilisé en cas de lenteur du logiciel (aucune incidence sur votre travail)
- Choix de l’exercice : Pour consulter les écritures d’un exercice comptable précédent
- Préférences utilisateur : Permet à l’utilisateur de choisir quelle page doit s’ouvrir lors de sa connexion au logiciel
- Date travail : Possibilité de changer la date comptable de facturation (ex : facturation mensuelle). Elle se réinitialise à la date du jour à chaque reconnexion
- A propos : Informations sur la version du logiciel et autres informations techniques
- Se déconnecter
- Choix de la langue (français ou anglais).
La hitech academy
L'icône de point d'interrogation donne accès à la documentation des différentes fonctionnalités classées par thèmes et également accessibles par mots-clés.
Cette documentation nommée hitech academy permet de trouver rapidement réponse à sa question sans avoir besoin de passer par le support hitech.
Bouton "Messages"
L'icône de cloche permet de saisir des messages en interne.
![]()

Si un message est renseigné, ce dernier sera signalé par un "1" sur la cloche et une fenêtre "pop-up" apparaîtra avec le message à chaque connexion d'un utilisateur sur l'agence concernée.
Les différentes tuiles
L’accès à toutes les fonctions d’utilisation générale (location, bons de ventes diverses, parc, fichier clients, etc…) s’effectue grâce aux tuiles correspondantes.

L’accès à la fonctionnalité se fait par clic sur la tuile. Certaines tuiles permettent également l’accès à des fonctions supplémentaires.
Cliquer sur l'icône de loupe ![]() permet de saisir directement un numéro de document, de véhicule, de client, une immatriculation, etc... en rapport avec la fonction de la tuile.
permet de saisir directement un numéro de document, de véhicule, de client, une immatriculation, etc... en rapport avec la fonction de la tuile.
La liste des documents contenant l’information apparaît. Dans le cas où une seule fiche contient le mot ou numéro saisi, celle-ci s’ouvre directement.
![]() Le bouton "Dérouler" affiche une liste d’accès rapide à certaines fonctions de la tuile.
Le bouton "Dérouler" affiche une liste d’accès rapide à certaines fonctions de la tuile.

