Gestion des tarifs sur myrentcar
Découvrez comment gérer les tarifs et vos prix sur myrentcar.
Sur myrentcar, un tarif est accessible en cliquant sur un des résultats de la liste tarif ou en recherchant le tarif en particulier, notamment grâce à la recherche sur le code du tarif.
Une fois sur le tarif, un bandeau d’action apparaîtra en bas de la page. Lorsque la souris survole les icônes, la description de l’action apparaît rapidement.

 Le bouton de disquette permet d’enregistrer les modifications effectuées sur le tarif.
Le bouton de disquette permet d’enregistrer les modifications effectuées sur le tarif.
 Le bouton "Liste" permet de retourner sur la liste des tarifs.
Le bouton "Liste" permet de retourner sur la liste des tarifs.
 Le bouton "+" permet de créer un nouveau tarif.
Le bouton "+" permet de créer un nouveau tarif.
 Le bouton "Imprimante" permet d’imprimer un document si celui-ci est paramétré.
Le bouton "Imprimante" permet d’imprimer un document si celui-ci est paramétré.
 Le bouton "Copier" permet de créer un nouveau tarif en copiant le tarif consulté.
Le bouton "Copier" permet de créer un nouveau tarif en copiant le tarif consulté.
 Le bouton "Export XLS" permet d’exporter la table des tarifs du type de véhicule affiché.
Le bouton "Export XLS" permet d’exporter la table des tarifs du type de véhicule affiché.
 Le bouton "Durée KM" permet de créer des durées de location en fonction du nombre de jours et du kilométrage inclus.
Le bouton "Durée KM" permet de créer des durées de location en fonction du nombre de jours et du kilométrage inclus.
 Le bouton "Renuméroter" permet de modifier le code du tarif.
Le bouton "Renuméroter" permet de modifier le code du tarif.
 Le bouton corbeille permet de supprimer un tarif.
Le bouton corbeille permet de supprimer un tarif.
![]() Le bouton "Exporter les prix XLS" permet d’exporter les prix.
Le bouton "Exporter les prix XLS" permet d’exporter les prix.
![]() Ce bouton "Importer les prix XLS" permet d’importer les prix.
Ce bouton "Importer les prix XLS" permet d’importer les prix.
La suite de cette documentation explique les différentes parties de la gestion d’un tarif.
Entête d’informations générales des tarifs
L’entête est divisé en deux cadres contenant les informations de base du tarif affiché. Il sera toujours affiché lors de la consultation d’un tarif.

"Code" : Le code saisi lors de la création est présenté dans ce champ.
"Intitulé" : Saisir l’intitulé du tarif. Ce champ est obligatoire.
"Société " : Si besoin, sélectionner la société qui pourra utiliser ce tarif. Laisser le champ vide pour que toutes les sociétés aient accès au tarif.
"Actif" : Cocher cette case pour permettre l’utilisation de ce tarif.
Attention : Il est impossible de supprimer un tarif qui est déjà utilisé. Pour ne plus le voir lors de la création d’un contrat, décocher cette case.
"Début" et "Fin" : Saisir les dates de début et de fin de période d’activité du tarif. Ces informations sont à titre indicatif seulement, elles servent de rappel à l’administrateur pour rendre le tarif inactif.
"Comptoir" : Cocher la case Comptoir permet d’utiliser le tarif lors de la création d’un contrat en direct du comptoir de l’agence.
"Local" : Cocher cette case permet de lier un tarif à un lieu plus ou moins précis et préalablement paramétré (une agence, une région, …).
Gestion de l’affichage du tarif
Le second cadre de l’entête permet de gérer l’affichage de la grille de saisie du tarif.

"Type véhicule" : Sélectionner le type de véhicule voulu pour gérer les tarifs des catégories liées à ce type.
"Prestations : x" : Sélectionner les prestations affichées pour chaque catégorie. Le nombre de prestations sélectionnées est indiqué dans l’intitulé du champ. Les prestations sélectionnées sont surlignées en orange, pour sélectionner une prestation, cliquer sur une ligne blanche. Pour cacher une prestation, désélectionnez une ligne de prestation orange en cliquant sur celle-ci.

"Durées actives" : Cocher cette case pour afficher les durées actives soit celles qui ne possèdent pas de dates de début/fin et celles qui possèdent des dates de début/fin en cours ou à venir. Décocher pour afficher toutes les durées.
"Jour min" : Saisir le nombre de jour minimum de la durée recherchée.
"Jour max" : Saisir le nombre de jour maximum de la durée recherchée.
"Date début" et "Date fin" : Saisir ou sélectionner la date de début/fin de la durée recherchée.
 "Filtrer durées" : Ce bouton permet de valider et relancer la recherche en fonction des critères sélectionnés dans le cadre.
"Filtrer durées" : Ce bouton permet de valider et relancer la recherche en fonction des critères sélectionnés dans le cadre.
 "Prix tarif" : Ce bouton permet de saisir un prix qui sera appliqué pour tout le tarif peu importe la catégorie et la durée.
"Prix tarif" : Ce bouton permet de saisir un prix qui sera appliqué pour tout le tarif peu importe la catégorie et la durée.
Onglet Tarif
Cet onglet présente le tableau des prix par catégories et par durées. C’est sur cette grille qu’il est possible de saisir les prix par catégories de véhicules et par durée de location.
Lors de la création d’un tarif, le tableau ne possède pas de durée donc aucune colonne n’est affichée.
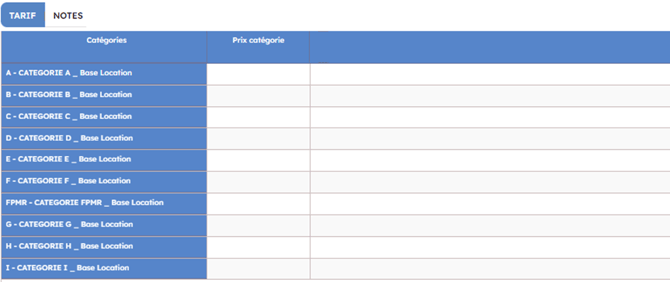
Il est nécessaire de créer une durée ou de sélectionner des durées existantes. Pour cela, cliquer sur le bouton "+" situé sur la barre des boutons d’actions.
Une fois les durées sélectionnées, cliquer dans la case au croisement de la durée et de la catégorie pour faire apparaître le bouton de gestion du tarif.
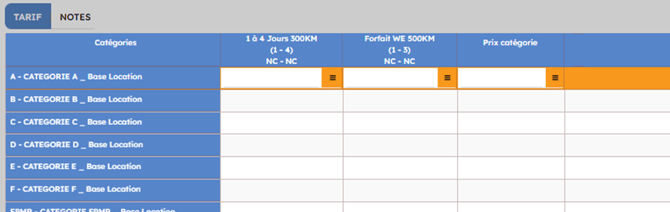
Cliquez sur le bouton correspondant à la case de la catégorie et de la durée ciblée pour ajouter les prix des prestations pour la location. Ci-dessous, le tarif géré est celui de la location d’un véhicule de « catégorie A » d’une durée de « 1 à 4 jours ».
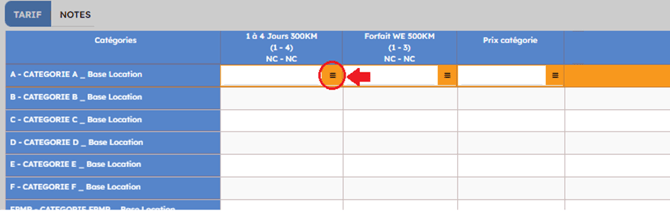
Cette action ouvre une fenêtre de dialogue permettant de gérer les tarifs par prestations.
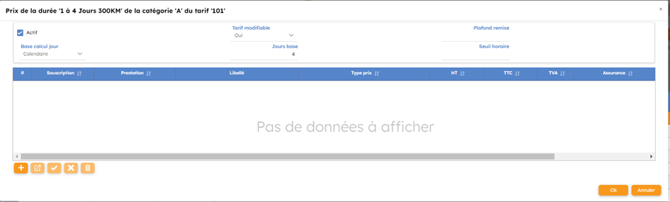
Le titre de la fenêtre rappelle la durée et la catégorie choisies en cliquant sur le bouton approprié (cf. ci-dessus).
![]()
Le premier cadre permet de paramétrer complètement le tarif de la durée choisie.
"Actif" : Cocher la case pour rendre ce tarif actif.
"Tarif Modifiable" : Sélectionner une valeur pour paramétrer la modification du tarif lors de son utilisation.
- "Oui" : Autorise la modification du prix directement sur le contrat (remise ou changement du prix des prestations).
- "Non" : Refuse la modification du prix sur le contrat.
- "Remisable" : Autorise l’application d’une remise sur le tarif.
Attention : Certains profils permettent de passer outre les blocages de ce type, c’est le cas du profil Administrateur.
"Plafond remise" : Si besoin, ajouter un pourcentage maximum de remise. Lors de la création d’un contrat, la remise saisie ne pourra jamais dépasser ce plafond. Si un utilisateur tente de saisir une remise supérieure, cette valeur sera automatiquement remplacée par le pourcentage renseigné dans ce champ.
"Base calcul Jour" : Sélectionner la base de calcul du tarif :
- "Calendaire" : Le calcul se base sur le mois calendaire.
- "Ouvré" : Seuls les jours ouvrés sont inclus dans le calcul, soit les jours d’ouverture de l’entreprise qui loue le véhicule (tous les jours de la semaine sauf jour de repos hebdomadaire).
- "Ouvrable" : Seul les jours ouvrables sont inclus dans le calcul, soit les jours travaillés par l’entreprise qui loue le véhicule (tous les jours de la semaine sauf jour de repos hebdomadaire et jours fériés).
Les jours fériés doivent être préalablement définis dans le Backoffice.
"Jours base" : Ce champ est automatiquement renseigné avec le nombre de jours maximum de la durée avant la facturation de journées supplémentaires.
"Seuil horaire" : Saisir le nombre d’heures de retard autorisées avant la facturation d’une journée supplémentaire.

Pour gérer les différentes prestations pour ce tarif, utiliser les boutons situés sous la grille.
Le bouton "+" permet d’ajouter une prestation.
Le bouton "Modifier" permet de modifier la ligne sélectionnée (possible aussi en double-cliquant sur le champ voulu).
Le bouton "Valider" permet de valider l’enregistrement de la modification.
Le bouton "Annuler" permet d’annuler les modifications ou l’ajout en cours.
Le bouton de corbeille permet de supprimer la ligne sélectionnée.
Les différents champs disponibles lors de l’ajout ou de la modification d’une ligne sont les suivants :
"Souscription" : Cocher la case pour sélectionner automatiquement cette prestation lors de l’ajout du tarif.
"Prestation" : Sélectionner une des prestations de la liste préalablement paramétrée.
"Libellé" : Si besoin, modifier le libellé de la prestation pour ce tarif.
"Type prix" : Sélectionner le type de prix appliqué à cette prestation. Les types les plus utilisés sont les suivants :
- "Jour" : Le montant saisi sera multiplié par le nombre de jours, soit la durée de la location.
- "Forfait" : Le montant renseigné est appliqué par location.
Il existe d’autres types de prix
"HT" et "TTC" : Saisir un prix en HT ou en TTC, le second sera automatiquement calculé en fonction du taux de TVA préalablement renseigné.
"TVA" : Ce champ est automatiquement renseigné avec la TVA préalablement saisie lors du paramétrage des prestations.
Les deux prochains champs permettent de gérer le tarif de la prestation en fonction de la présence d’une autre prestation. Cela est utilisé pour les franchises qui peuvent bénéficier d’une réduction si le client prend une assurance.
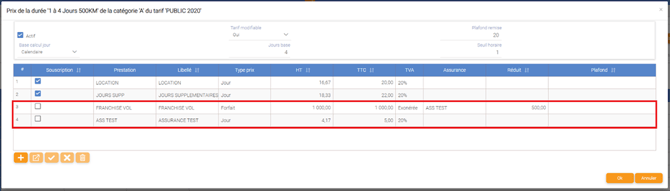
"Assurance" : Sélectionner une assurance préalablement paramétrée dans les prestations.
"Réduit" : Saisir le tarif de la prestation après prise en compte de l’assurance précisée.
En fonction de ce qui est saisi sur la capture ci-dessus, lors de la création d’un contrat :
- Si le client prend l’assurance : la franchise en cas de vol coûtera 500 €.
- Si le client ne prend pas l’assurance : le prix appliqué pour la franchise en cas de vol sera le prix de base soit 1 000 €.
"Plafond" : Certaines prestations ne sont facturables qu’un nombre de jours maximum. En inscrivant par exemple la valeur « 5 » dans “plafond”, la prestation sera facturée 5 jours même si la location fait 15 jours.
Remarque : Pour le bon fonctionnement des tarifs sur un contrat, il faut au minimum les prestations de LOCATION, de JOURS SUPPLEMENTAIRES et de KM SUPPLEMENTAIRES.
Cliquer sur "Valider" pour valider la saisie des prix pour cette catégorie / durée. Les prix Hors Taxes saisis apparaissent bien dans la grille.
Recommencer l’opération pour chaque catégorie sur la même durée, soit dans la même colonne. Si le tarif de la catégorie précédente est déjà renseigné, la catégorie choisie reprendra les éléments de la catégorie précédente.
Ajouter les prix des catégories sur les différentes durées en suivant le même fonctionnement.
Pour gérer complètement un tarif, myrentcar permet de saisir des prix communs :
- Prix catégorie : Une prestation coûte le même prix pour une catégorie, peu importe la durée de la location.
- Prix tarif : Une prestation coûte le même prix pour toutes les catégories et toutes les durées du tarif.
Si des prestations possèdent un prix commun, il ne sera pas possible de les modifier lors de la gestion des prix par catégorie / durée, et les lignes correspondantes apparaîtront en gris. Cet affichage est visible sur la capture d’écran ci-dessous.
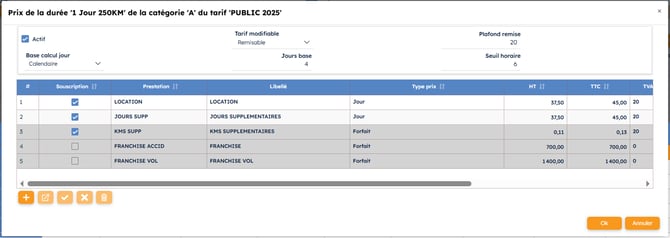
Une fois que le tarif est finalisé, enregistrer les modifications du tarif et celui-ci sera disponible sur les documents de Courte Durée.
Onglet notes
Cet onglet permet de saisir des notes internes dans le champ libre, ces informations sont à destination interne uniquement.
Si une note est présente, l’onglet "Note" apparaît avec un point d'exclamation : ![]() .
.